いざ、「WordPress(ワードプレス)でブログを始めよう!」と思っていろいろ使い方ややり方を検索してみると結構複雑で難しそうな感じがしませんか?
 mirai
mirai実際自分はそう思いました✋
というのも、WordPressを開設する前にはてなブログ(PRO)の方で開設してたのですが、あちらはドメイン設定とちょっとの設定ですぐブログを始める準備ができたので余計にWordPressが難しそうに感じました。
 mirai
mirai結局、作りたいデザインができるのがWordPressだったためすぐこっちに乗り換えちゃいました💦
始めるにあたっていろんな方のサイトを見てものすごく丁寧に手順が書かれていたので案外スムーズに設定などもできて使い始めることが出来ました!
自分のような初心者の方が開設するために参考にできるように、また自分が忘れないためにも備忘録として書いて残しておこうと思います🙂
こういうのってすぐ忘れちゃうんですよね💦
そしてまた調べなくちゃいけないという二度手間…!
そういった事がないようにさっそく書いていきたいと思います。
WordPressを始めるために必要なこと
まずWordPressでブログを始めるために準備として次のことが必要です。
- サーバーの契約
- ドメイン取得
- ドメインをサーバーに設定
- 独自SSLの設定
- WordPressのインストール
【1】サーバーの契約[Xserver]
まずワードプレスを始めるために必要な作業はレンタルサーバーの契約。
サーバーとはサイトを表示するために必要なファイルを保管する場所のことです。
これがないと何も始まりません!
参考までに、有名どころのレンタルサーバーをピックアップしてみました。
「サーバーっていろんなのがあってどれにしたらいいんだろう?🤔」って思っちゃいますよね。
 mirai
mirai自分もまさにそうでした🤚
なので有名どころから調べて行って、さらには[ワードプレス サーバー]とか検索かけてブロガーさん達が使ってるサーバーについて調べたりしました 笑。
最終的に他よりお値段はちょっと高いですが安定性・WordPressもすぐインストールできる、何よりブロガーさんで使ってる方が多かった『エックスサーバー(Xserver)』にしました。
(最初の10日間は無料でお試しできます。)
https://business.xserver.ne.jp/![]()
さっそくエックスサーバーのトップページから登録していきましょう。
登録の手順
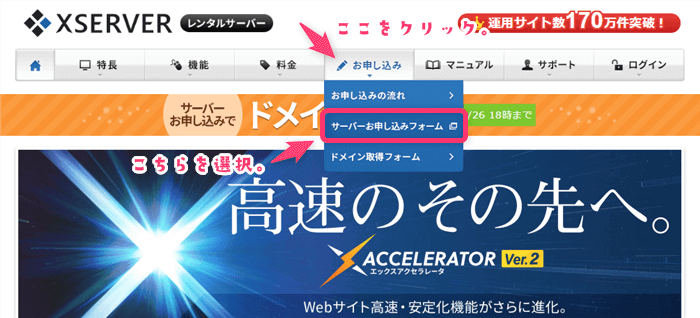
- メニューのお申し込みにカーソルをあてる。
- サーバーお申し込みフォームをクリック。
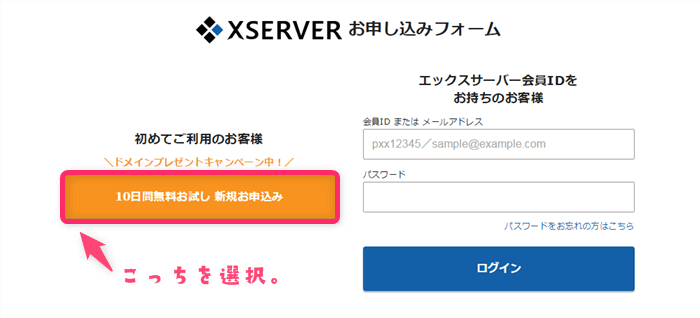
初めてご利用のお客様の新規お申込みを選択。
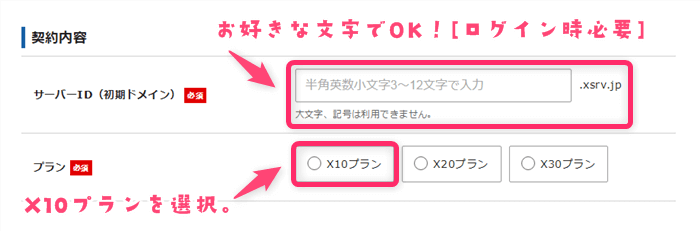
- サーバーID(初期ドメイン)を入力。お好きな文字で。
- プランはX10(スタンダード)を選択。
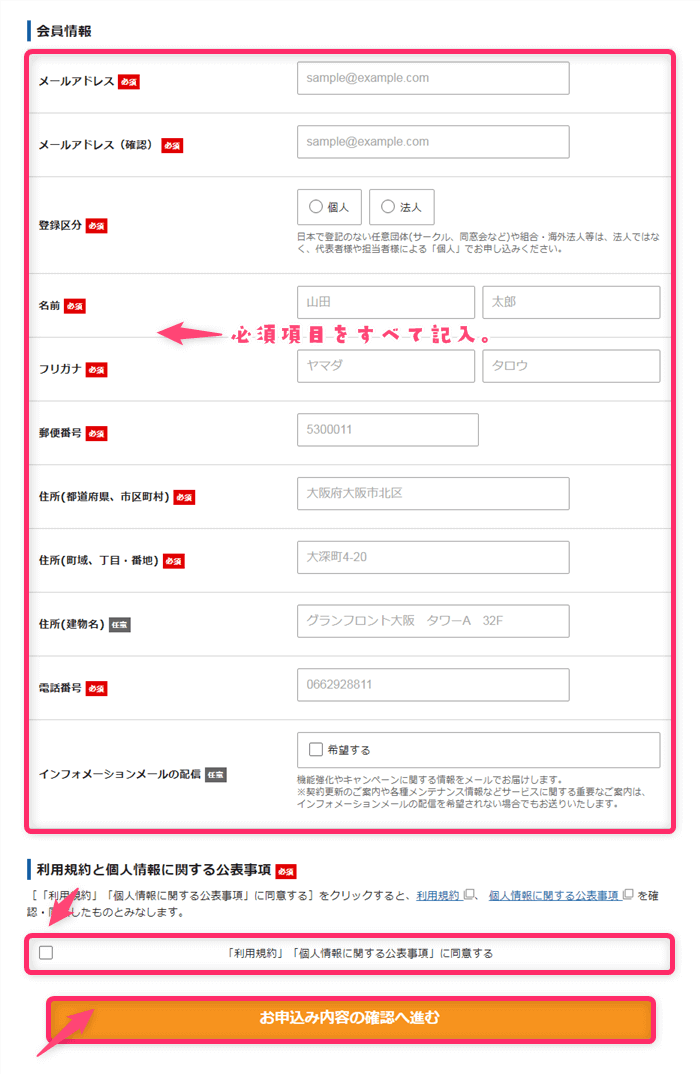
- メールアドレスを入力。
- 登録区分は個人を選択。(自分の場合)
- 名前を入力。
- 郵便番号・住所を入力。
- 電話番号を入力。
- インフォメーションメールの配信のどちらかにチェック。
- 利用規約と個人情報に関する公表事項にチェック。
- お申込み内容の確認へ進むボタンをクリック。
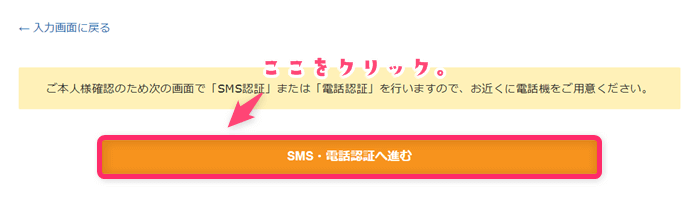
内容を確認後、SMS・電話認証へ進むをクリック。
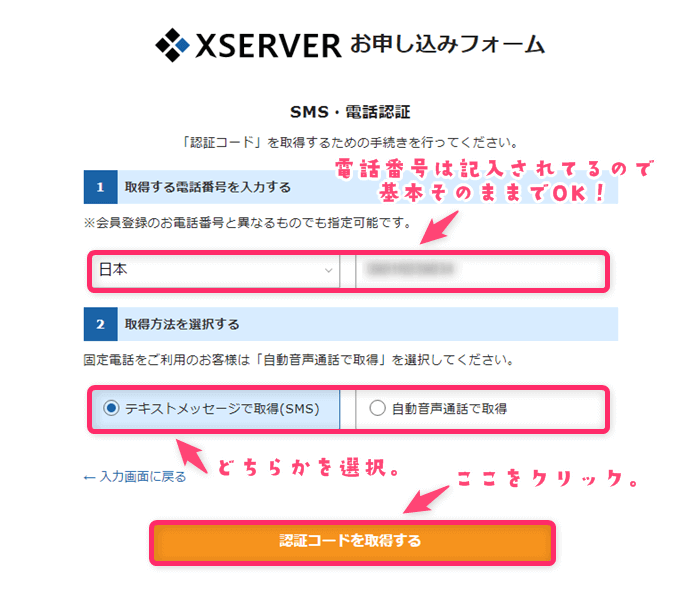
- 日本にいる場合日本のまま変更せず、受信したい電話番号を入力。
- テキストメッセージ(SMS)で取得か自動音声通話で取得か選択。
(自分の場合はSMSで取得。) - 認証コードを取得するをクリック。
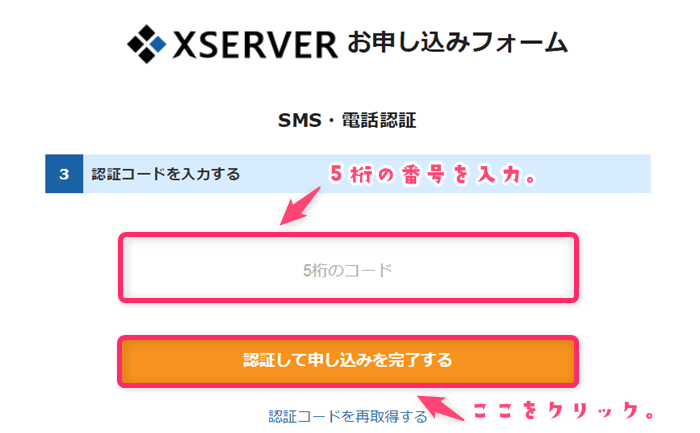
- メールや電話で伝えられた5桁の番号を入力。
- 認証して申し込みを完了するをクリック。
- 申し込み完了ページに切り替わったら申し込みは完了です。

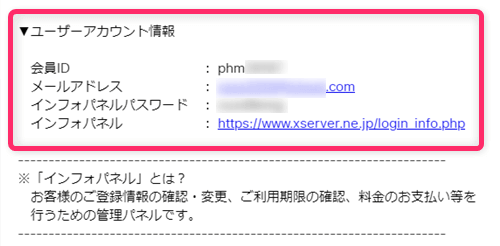
- 【Xserver】■重要■サーバーアカウント設定完了のお知らせ[使用期間](—–.xsrv.jp)というメールが来る。
- ユーザーアカウント情報やサーバーアカウント情報が書かれてるので大事に保存してください。
 mirai
miraiユーザーアカウント情報やサーバーアカウント情報のIDやパスワードは今後も使います!
このままではまだ仮契約の状態です。
10日間の無料お試し期間がありますが、払い忘れたりするのも嫌だったので自分の場合はその場で支払いに進みました。
※早く支払いをしても10日間の無料お試し期間後から課金されるので安心してください。
まずインフォパネル にログインします。
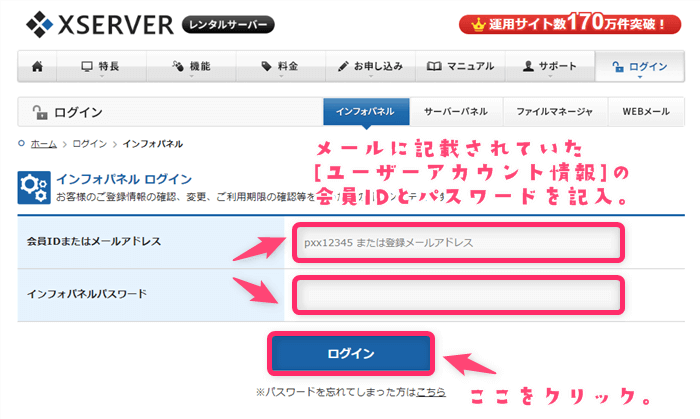
- ユーザーアカウント情報の会員ID(もしくはメールアドレス)とインフォパネルパスワ-ドを記入。
- ログインをクリック。
 mirai
miraiSTEP2で届いたメールに会員IDとパスワードが記載されてます!
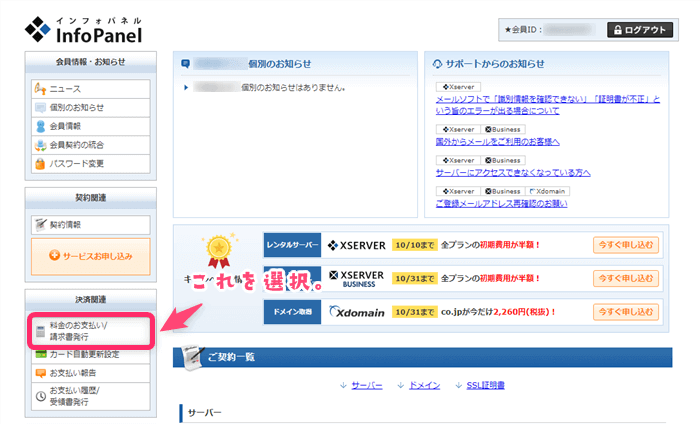
左メニューの決済関連にある料金のお支払い/請求書発行をクリック。
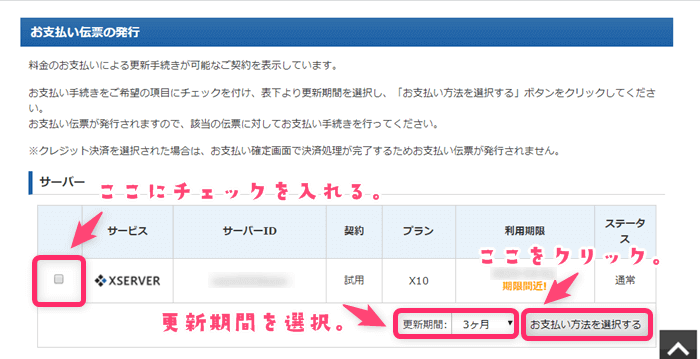
- 左のチェックボックスにチェックを入れる。
- 更新期間を選ぶ。
(自分は12ヵ月にしました。) - お支払い方法を選択するをクリック。
- あとは料金を確認して支払いして完了。
 mirai
miraiこれでサーバーの契約は完了!
次はドメインの取得です。
【2】ドメインの取得[お名前.com]
ドメインとは簡単に言うとサイトのURLで好きな文字などで作ることができます。
このブログで例えると[m-style33.com]の部分です。
レンタルサーバーと同様にドメイン管理会社もいろいろとあって迷っちゃうんですよね。
こちらも有名どころをピックアップしておきます。
今回ドメインの取得は『お名前.com』にしました。
ちょうど登録しようとしたときに[com]が500円だったのにつられて…笑。
https://www.onamae.com/![]()
さっそくお名前.comにアクセスしてドメインを作っちゃいましょう!
タイミングによってはお得に作れるかも🤫
登録の手順
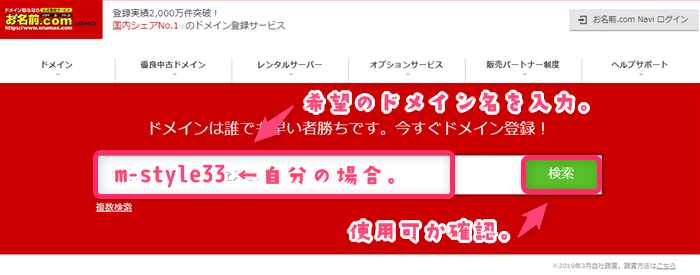
- 希望のドメイン名を入力。
- 検索を押して使用可能か確認。
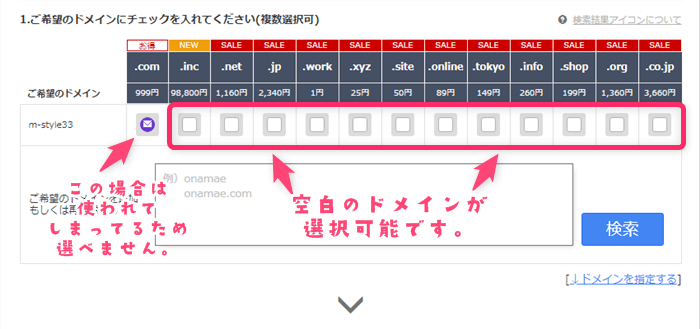
空白のチェックボックスが選択可能。
 mirai
mirai人気なのはcom・jp・netあたりなので、このブログもメジャーな[com]にしました。
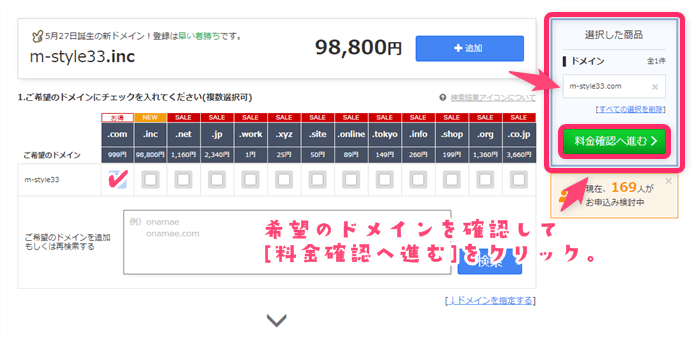
- 希望のドメインにチェックを入れる。
- 右の選択した商品を確認してOKだったら料金確認へ進むをクリック。
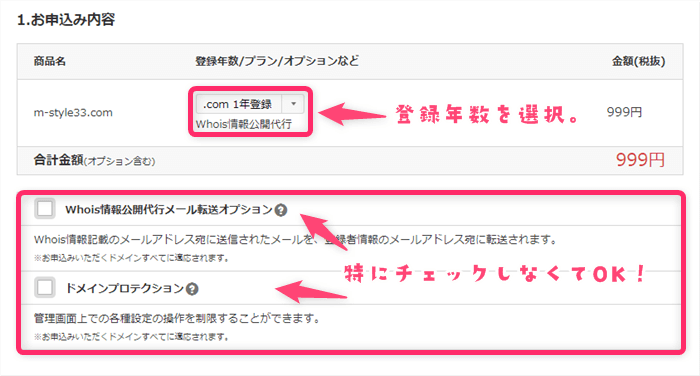
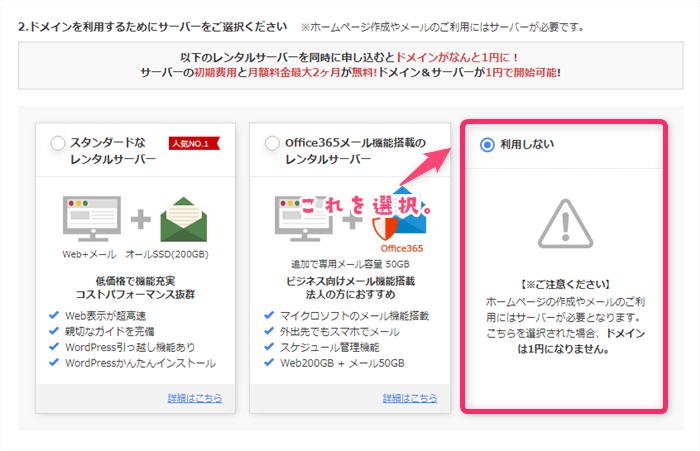
- 登録年数を選択。
(自分は1年にしました。) - Whois情報公開代行メール転送オプションとドメインプロテクションは特にチェックしなくてOKです。
- 下に行くとサーバーの選択画面がありますが、すでにエックスサーバーで登録してるので利用しないを選択。
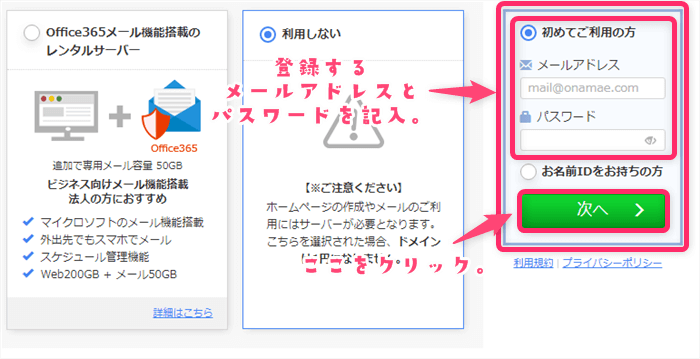
- 初めてご利用の方にチェックして、登録するメールアドレスとパスワードを記入。
- 次へをクリック。
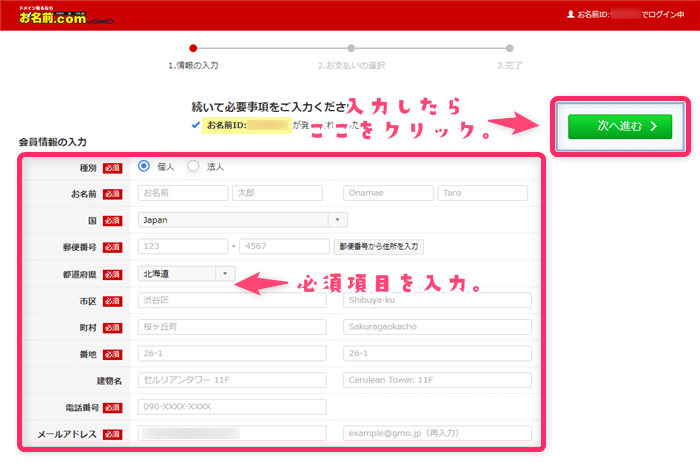
- 種別は個人を選択。(自分の場合)
- お名前を入力。
- 国はJapanを選択。(自分の場合)
- 郵便番号・都道府県・市区・町村・番地を入力。
- 電話番号を入力。
- メールアドレスを入力。
- すべてを入力したら次へ進むをクリック。
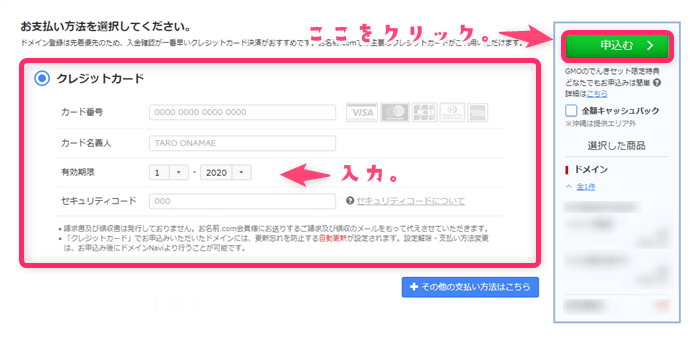
- 希望のお支払い方法を選択して必要事項を記入。
(自分はクレジットカードを選択。) - 申込むをクリック。
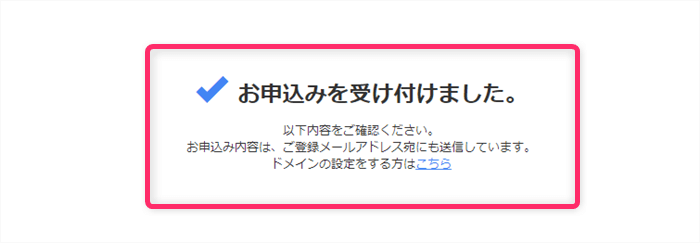
この画面が出たら登録完了です。

しばらくするとお名前.comから【重要】[お名前.com]ドメイン情報認証のお願いというメールが来ます。
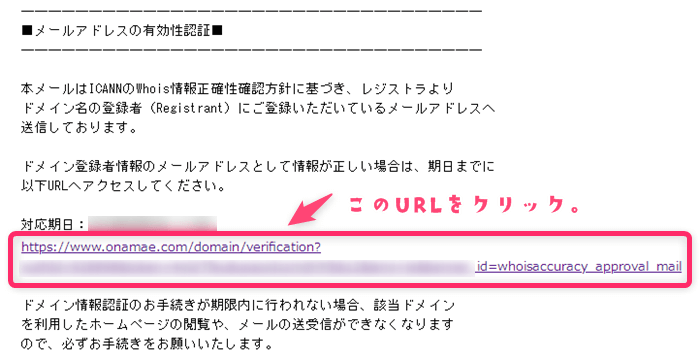
メールの本文の中にあるURLをクリック。
※期日があるので気を付けてください。
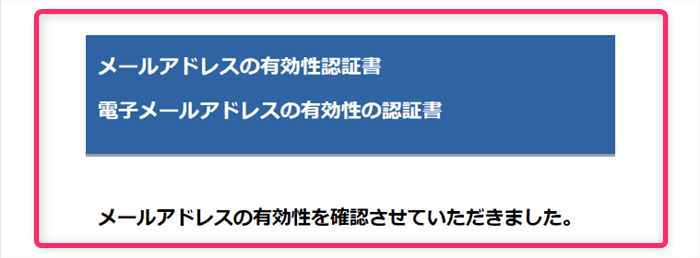
この画面が出たら完了です。

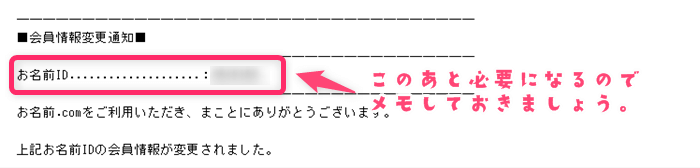
- [お名前.com]会員情報変更 完了通知のメールをクリック。
- お名前IDはあとで必要になるのでメモしておいてください。
 mirai
miraiここにテキストを入力これで独自ドメイン取得は完了!
次はこのドメインをサーバーに紐付けする設定です。
【3】サーバーとドメインの紐づけ
- お名前.comでサーバーの設定
- エックスサーバーでドメインの設定
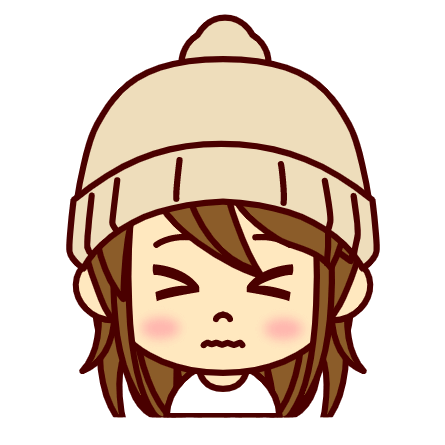 mirai
miraiここが初心者にはなかなかやっかいなところでした😭
お名前.comでサーバーの設定
設定の手順
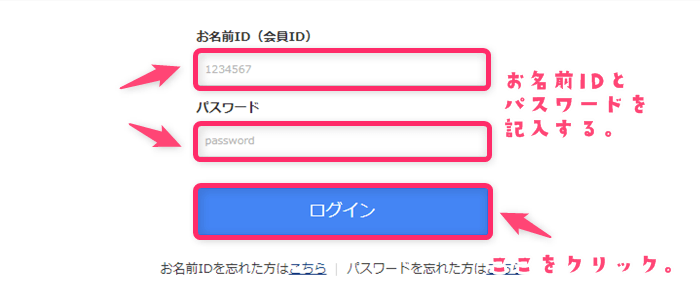
- お名前IDとパスワードを入力。
- ログインをクリック。
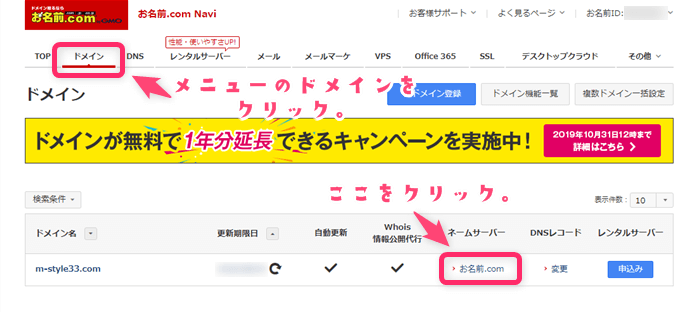
- メニューのドメインをクリック。
- 紐付けたいドメインのネームサーバーのお名前.comをクリック。
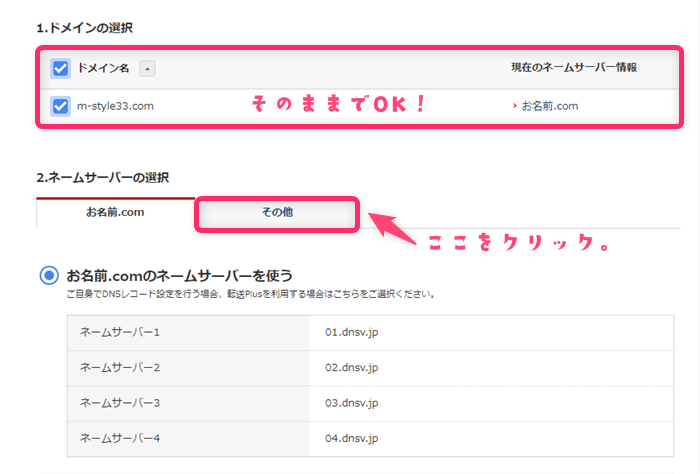
- 1.ドメインの選択はそのままでOK。
- 2.ネームサーバーの選択はその他をクリック。
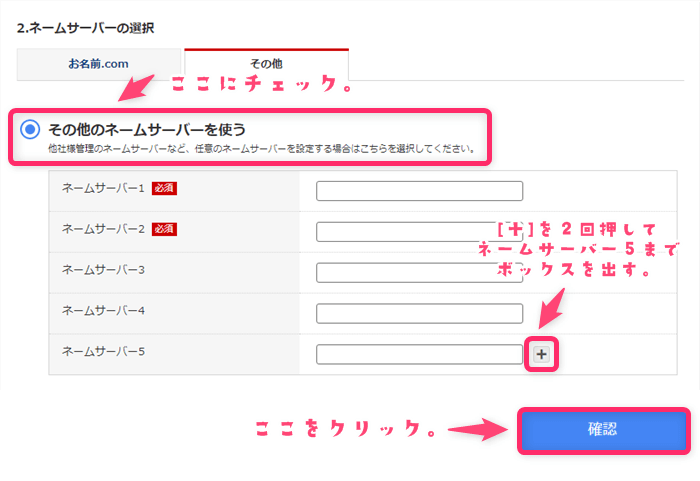
- その他のネームサーバーを使うにチェック。
- 右にある[+]ボタンを2回押してネームサーバー5までボックスを出す。
- ネームサーバー1~5に下記のように入力する。(コピペOK!)
- 入力したら確認をクリック。
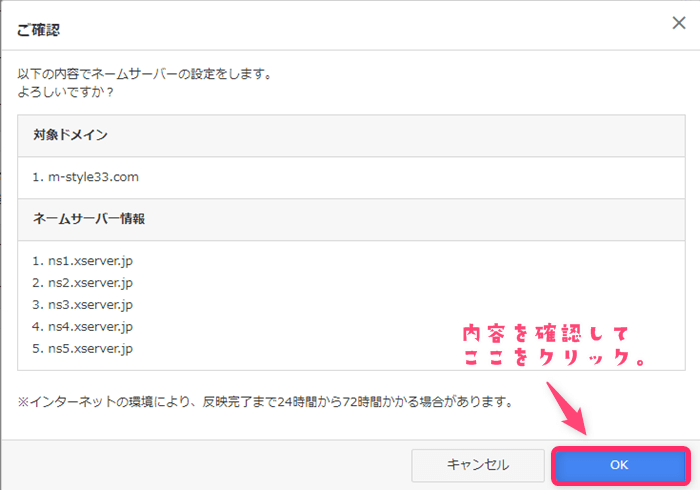
- 内容確認してOKをクリック。
- これでお名前.comでの設定は完了。
エックスサーバーでドメインの設定
設定の手順
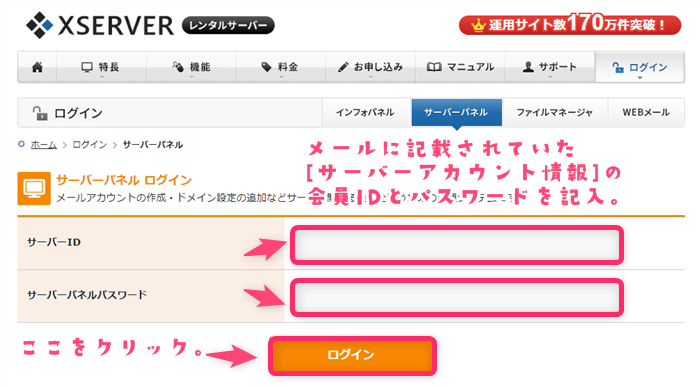
- サーバーIDとサーバーパネルパスワードを入力。
- ログインをクリック。
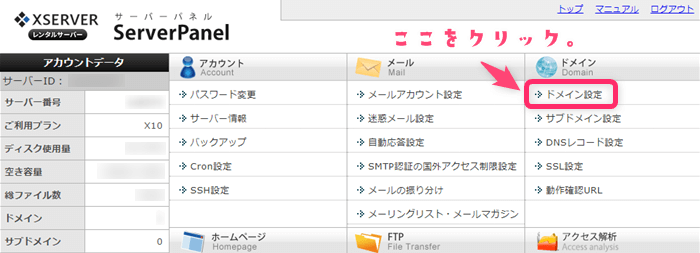
ドメインメニューのドメイン設定をクリック。
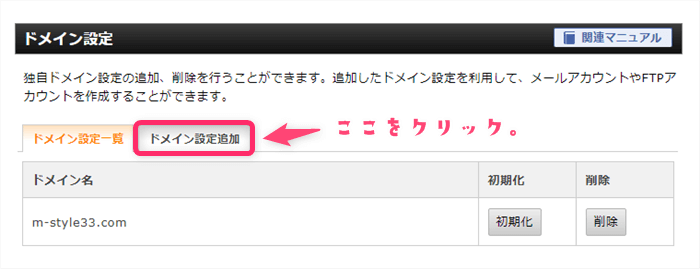
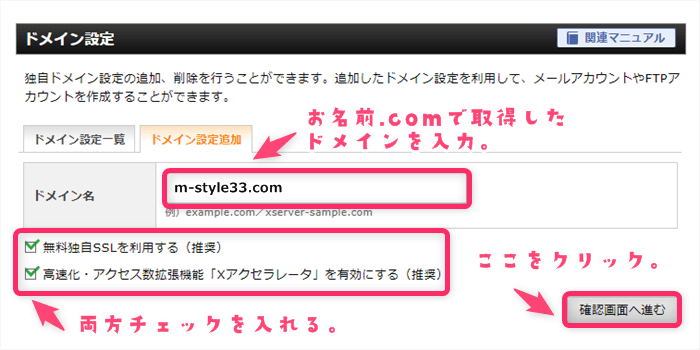
- ドメイン設定追加をクリック。
- ドメイン名にお名前.comで取得したドメインを入力。
- 無料独自SSLを利用すると高速化・アクセス数拡張機能「Xアクセラレータ」を有効にする(推奨)はどちらもチェックを入れる。
- 確認画面へ進むをクリック。
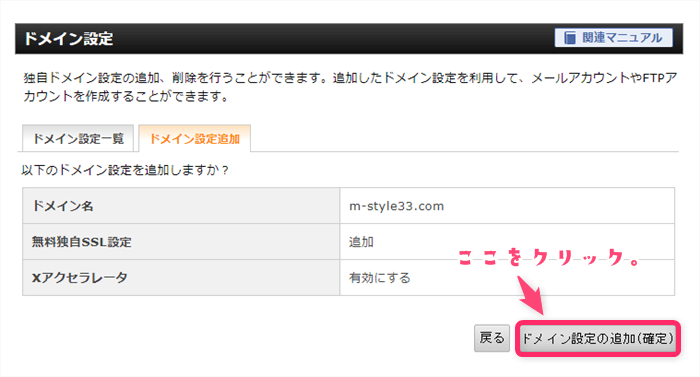
内容確認してドメイン設定の追加(確定)をクリック。
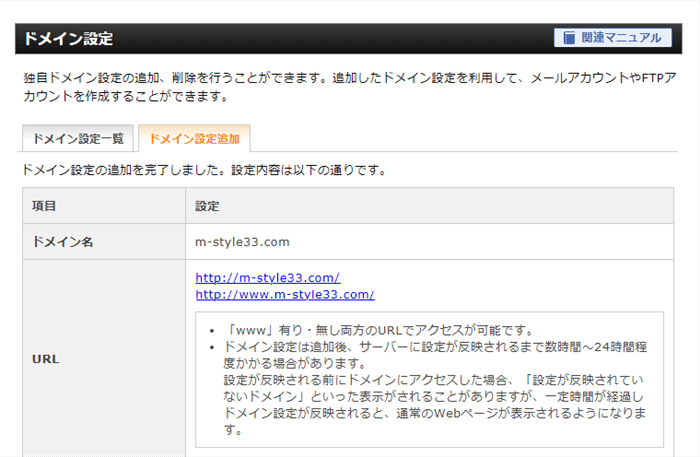
この画面が出たら完了です。
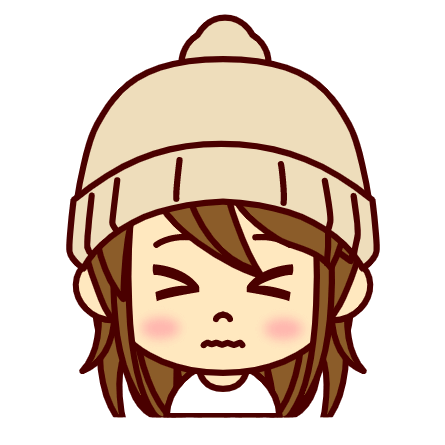 mirai
mirai自分もかなり気になってちょくちょく更新し、「全然サイトが表示されない!」と思いながら更新しまくってたら忘れたころ(5時間後くらい?)にちゃんと反映されてました 笑。
キャッシュ削除すれば良かった😥
【4】無料独自SSLの設定
もう一度サーバーパネル のトップページに戻ります。
設定の手順
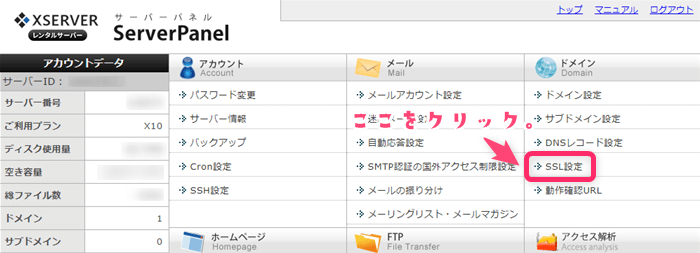
ドメインメニューのSSL設定をクリック。
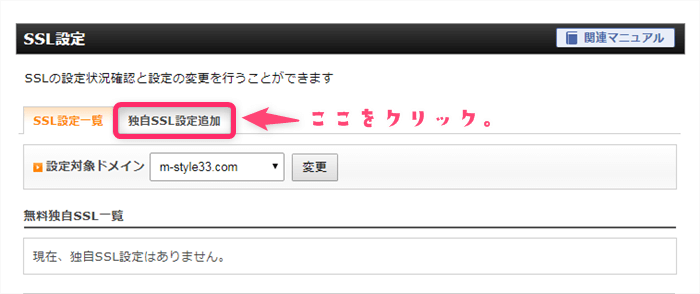
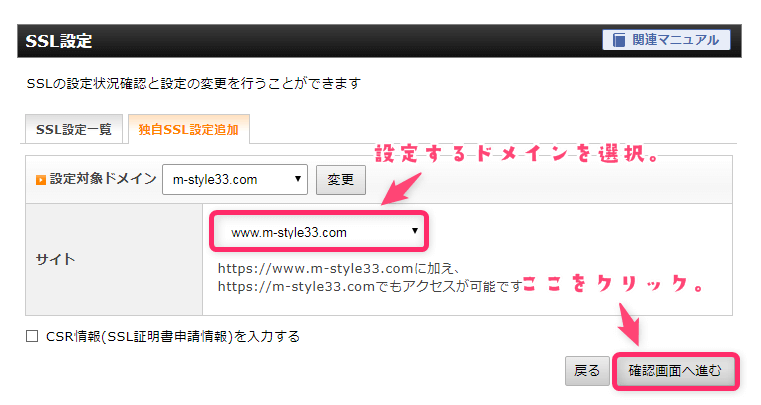
- 独自SSL設定追加をクリック。
- 設定するドメイン名を選択。
- 無料独自SSLを利用すると高速化・アクセス数拡張機能「Xアクセラレータ」を有効にする(推奨)はどちらもチェックを入れる。
- 確認画面へ進むをクリック。
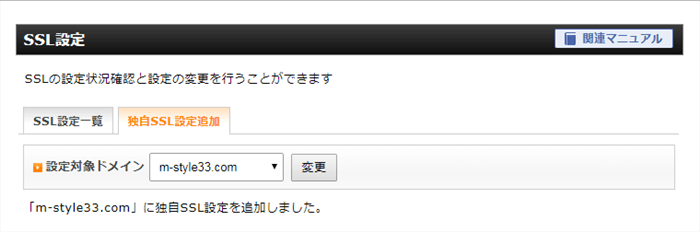
この画面が出たら完了です。
 mirai
miraiここからようやくWordPress登場です!笑。
【5】WordPressをサーバーにインストール
エックスサーバーにはメニューにWordPress簡単インストールがあるので、そこからインストールしていきます。
インストールの手順
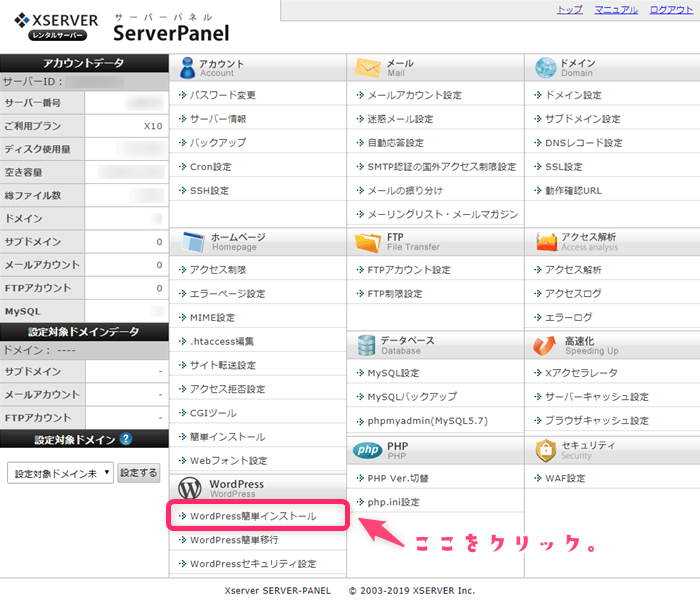
WordPressメニューのWordPress簡単インストールをクリック。
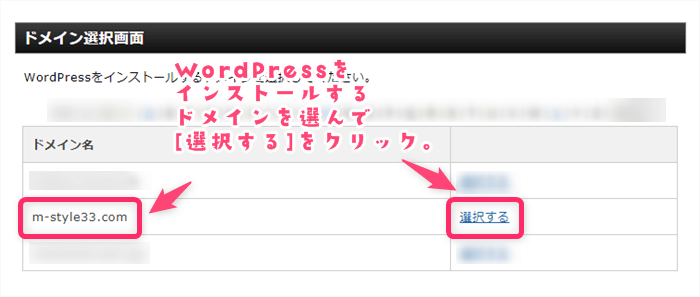
WordPressをインストールしたいドメインを選んで選択するをクリック。
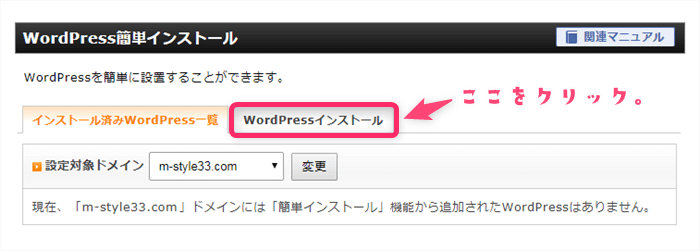
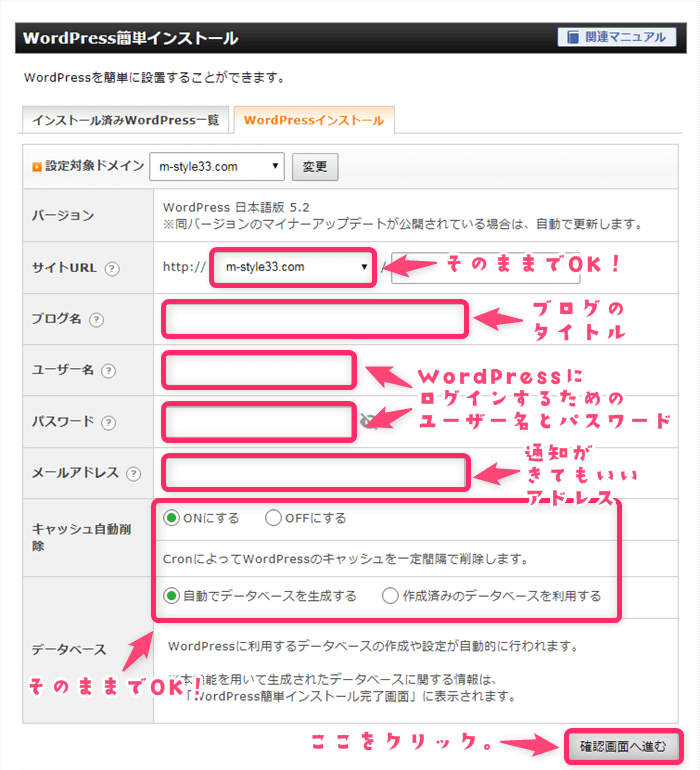
- WordPressインストールをクリック。
- サイトURLはそのままでOK。
- ブログ名はあとでも変更できます。
- ユーザー名とパスワードはWordPressにログインするときに使います。
- メールアドレスを記入。
- キャッシュ自動削除はONにするにチェック。
- データベースは自動でデータベースを生成するにチェック。
- 確認画面へ進むをクリック。
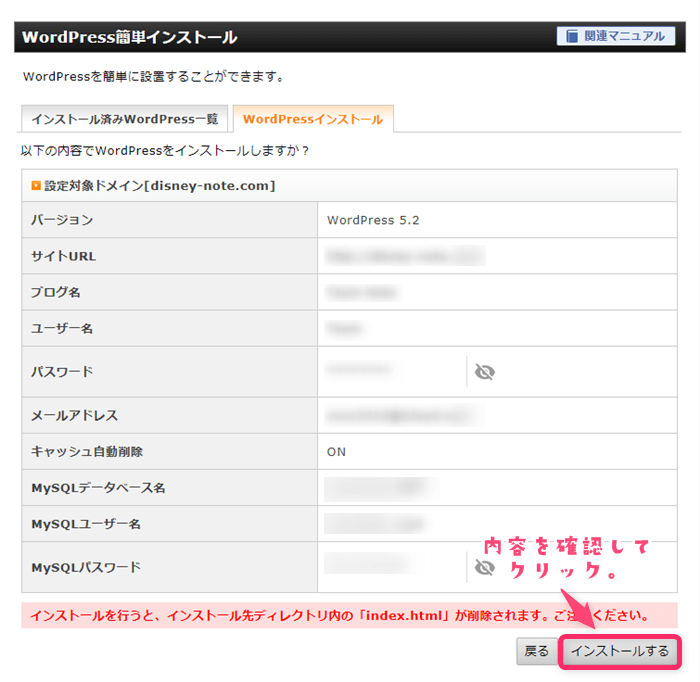
内容を確認してインストールするをクリック。
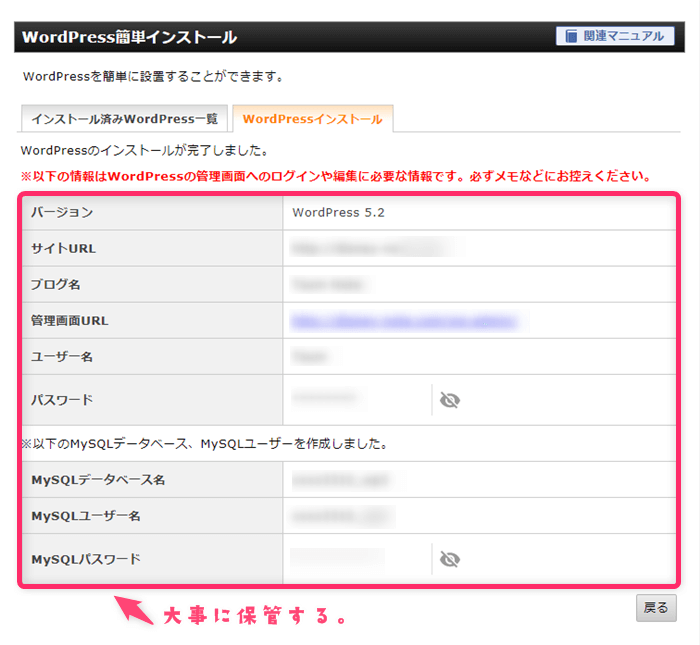
この画面が出たらインストール完了です。
ログインなどに必要な情報なので大事に保管してください。
 mirai
miraiここまで来てようやくワードプレスが使えるようになりました!
お疲れ様でした☺✨
WordPressでブログを始めるためにした5つのこと|まとめ
いかがだったでしょうか?
無事に登録→開設できたでしょうか。
他にもワードプレスにはテーマやプラグインもたくさんあるので好みのものをダウンロードして自分オリジナルのブログを作りましょう。
最低限しておいたほうがいい設定などいろいろありますがまた次回更新します!



Comment