ふんわり写真にどハマリ中のmiraiです。
一眼レフカメラやミラーレスカメラで露出補正やコントラスト、彩度などふんわり写真を撮れる設定にして撮影してみても、「イマイチふんわり写真っぽく撮れない…」ってことありませんか?
特にカメラ初心者の自分にとってはなかなか難易度が高く、思い通りに撮るのは至難の業だったりします。
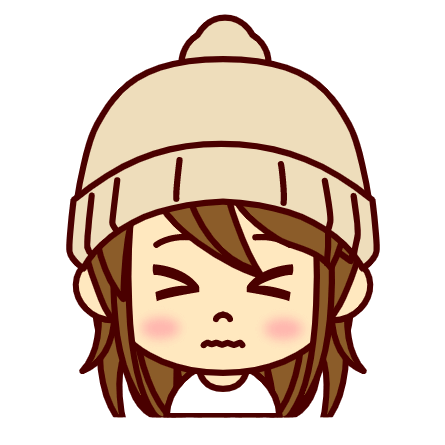 mirai
miraiでも、、そんなごく普通の写真でもふんわり写真に仕上げたい!
という思いから、スマホの無料アプリ『Adobe Lightroom』を使って自分流に大好きなふんわり写真に加工(レタッチ)してみたのでやり方を紹介したいと思います。
※PC版のLightroomもありますが、ここではあえてどこでも気軽にできるスマホ版のLightroomを使っています。
スマホ版のLightroomもサブスク(課金)すれば使える機能が増えますが、今回のレタッチは無料版で充分なので安心してください。
ふんわり写真ってどんな写真?
まず最初に「ふんわり写真とは?」って思う方もいらっしゃるのではないでしょうか?
ここで言うふんわり写真とは、露出補正が明るめでコントラストが低め、でもカラフルさはある下のようなパステルカラー調な写真のことです。

自分の場合はかなり出遅れて存在を知りハマった人間ですが、巷では5~6年くらい前から人気だったそうです。
他にもエアリーフォト・ゆるふわ写真などとも言われていてインスタなどでもたくさん投稿されてます!
カメラの設定や撮影技術で加工せずにこのような写真を撮れるプロの方などもいれば、自分のようにうまく撮れず加工に頼らざるを得ない人もいるんではないでしょうか?
そんな自分のような初心者の方でも参考にできるような加工のやり方をわかりやすく解説しようと思います。
では早速レタッチしていきたいと思います!
レタッチする写真はこちら!

近所の公園で撮った桜です🌸
気持ち暗めでふんわり感がないですよね。
撮影
カメラ:SONY α6600
レンズ:SONY E 35mm F1.8 OSS
この写真を使ってふんわり加工をしていきたいと思います。
Lightroomでのレタッチ手順
まず最初にLightroomで加工したい写真を選択して読み込んでおいてください。
【1】露光量をプラスして明るく!
最初にふんわり写真に必須の明るさ。
より明るい方がふんわり写真に近づきます。
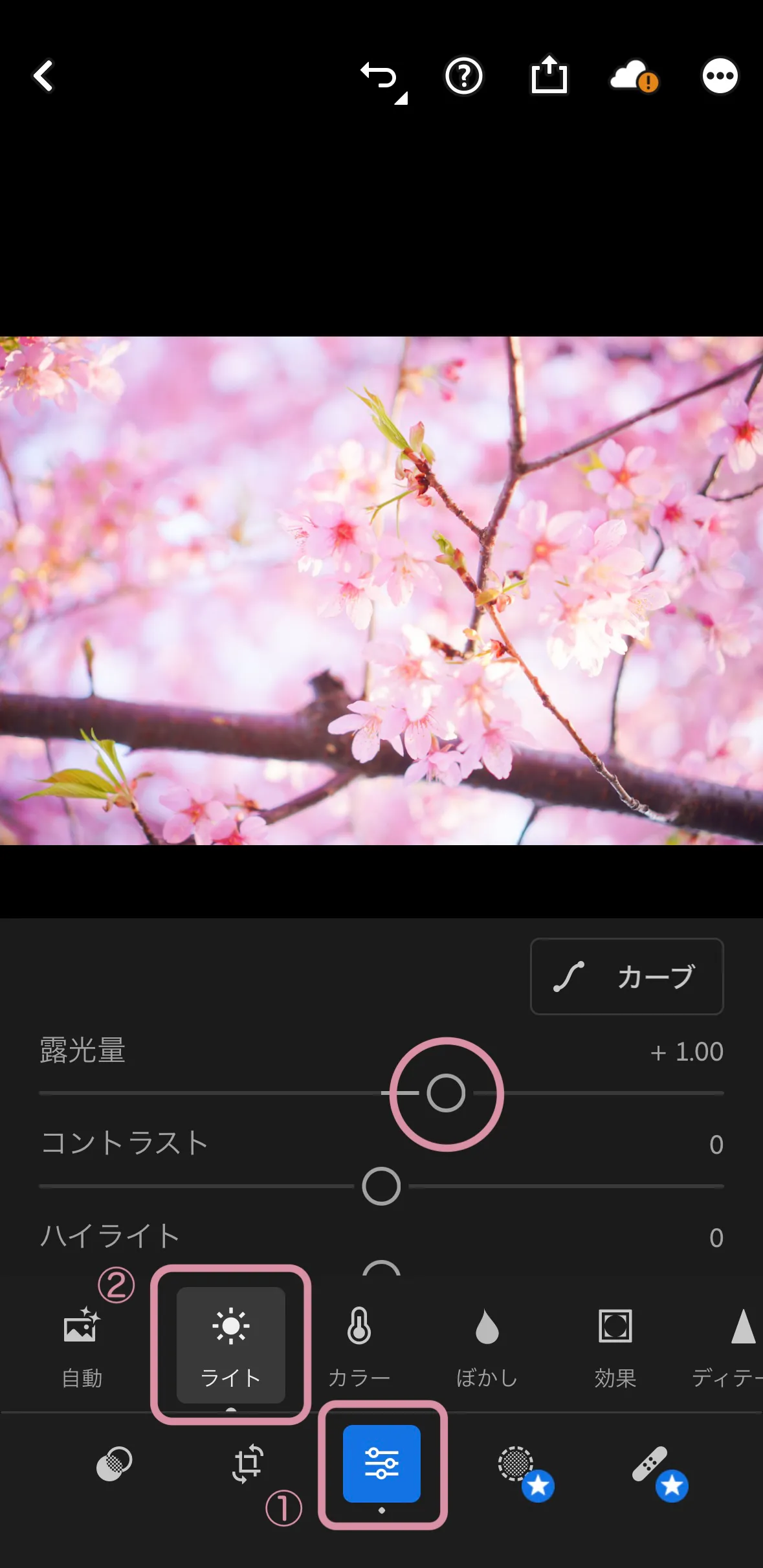
下にあるメニューから➀編集 → ②ライトの順にタップして露光量を調整していきます。
丸いスライダーを右に移動させるとプラス、左に移動させるとマイナスになります。
この写真では『+1.00』に設定しました。
元の写真の明るさにも寄りますが、だいたい+1.00前後(+0.90~+1.20)ぐらいがいいかと思います。
好みの明るさに設定してみてください。
※明るすぎる写真を使う場合は注意が必要なので、下げてみたり調整してみてください。
これだけでも暗さが抜けて上の写真とだいぶイメージが変わりますよね。
【2】コントラストを下げて淡めに!
次にコントラストをマイナスにして、全体的に淡い感じにしていきます。
これもふんわり写真にはかかせない設定です。
コントラストをあげてしまうと明るい部分はより明るく、暗い部分はより暗くなってしまうので、はっきりしすぎて淡い雰囲気のふんわり写真とはかけ離れてしまいます。
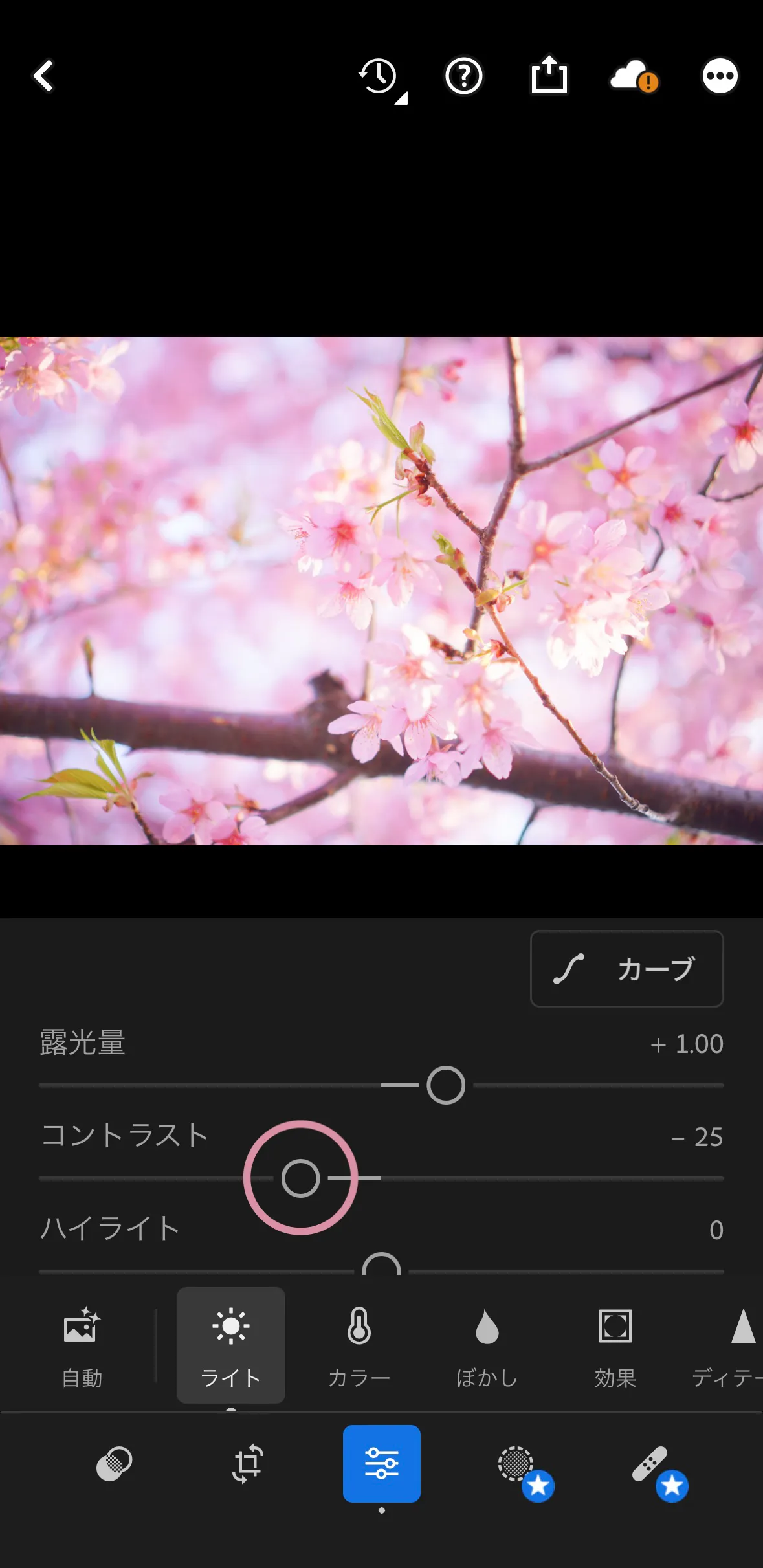
さっきの露光量と同じ[ライト]メニュー内のコントラストを調整します。
この写真では『−25』に設定しました。
徐々に下げていって調整してくださいね。
下げすぎてものっぺりした写真になってしまいます。
【3】シャドウ•黒レベルをプラスに!
次にシャドウ&黒レベルをプラスにして黒い部分をなくしていきます。
なくすというよりは明るくなって黒っぽくなくなる(茶色っぽくなる)感じです。
ふんわり写真に必要な透明感を出すために必要です!
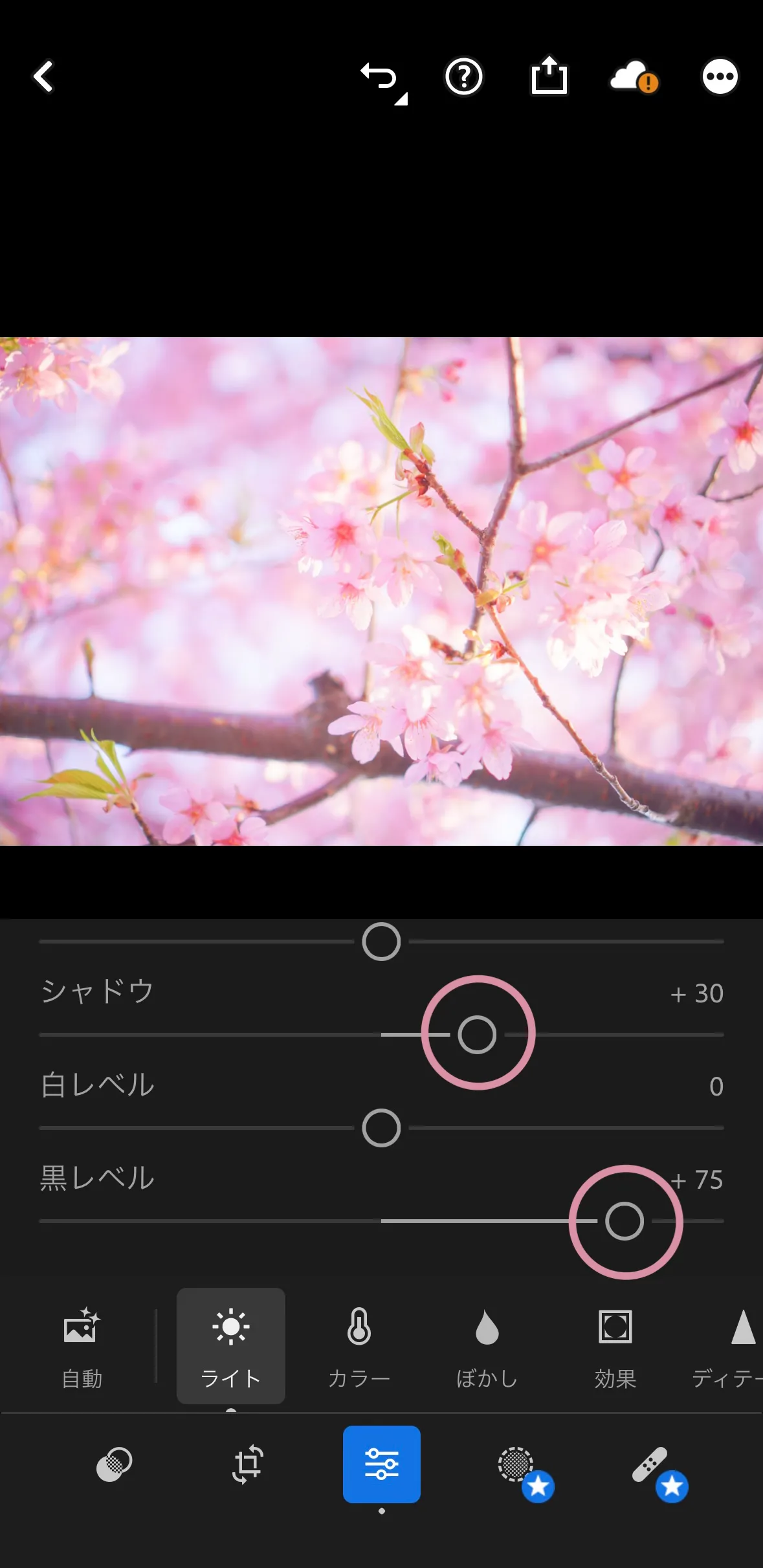
同じく[ライト]メニュー内のシャドウ、黒レベルをそれぞれ調整します。
この写真ではシャドウを『+30』、黒レベルを『+75』に設定しました。
 mirai
mirai「+75なんてやりすぎじゃ?」とも思われそうですが、案外平気なんです 笑。
横の太めの枝を見てもらえば分かると思いますが、黒かったところが明るめになって柔らかい印象になりましたよね。
これで[ライト]メニュー内での調整は終わりです。
ここまでの比較


どうでしょうか?
ここまでの段階でトーンアップして全体的に明るくなりました!
次は色味を追加していきます。
【4】彩度をプラスして鮮やかに!
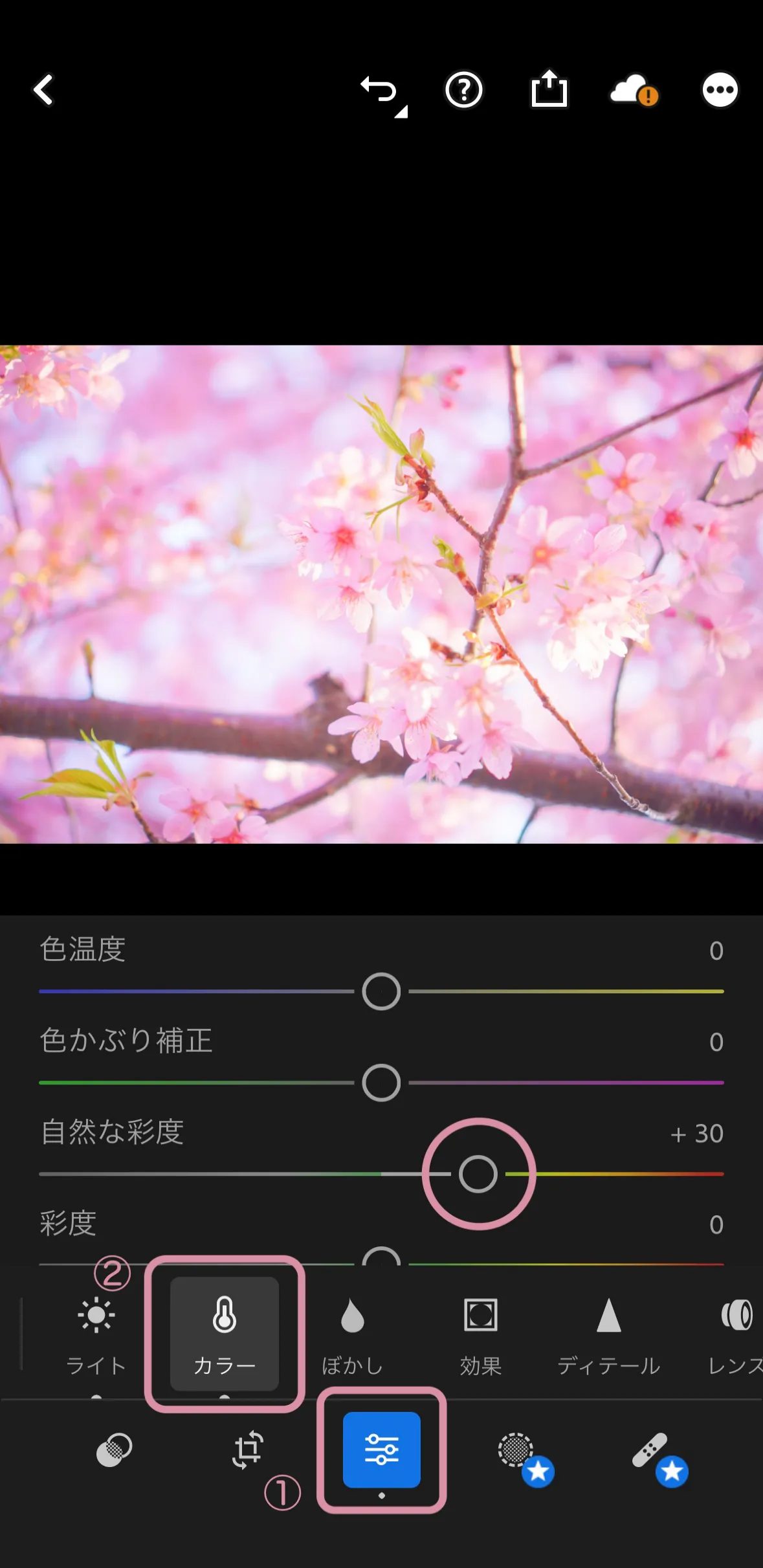
次に下にあるメニューから➀編集 → ②カラーの順にタップして自然な彩度を調整していきます。
他に[カラー]メニュー内に彩度というものもあるんですが、それだと色がどぎつくついてしまうのでふんわり写真に仕上げたいときは自然な彩度を使う方がオススメです♡
この写真では若干強めに色味を入れたかったので『+30』に設定しました。
あとは好みで[カラー]メニューの色調整やカラーミックスをいじってフィルターのように色味を変えてみてもおもしろいと思います。
【5】明瞭度を下げてふんわり感UP!
最後に明瞭度を下げてぼやっとしたふんわり感を出していきます。
実はこの設定がふんわり写真に仕上げる1番のポイントだと個人的には思います。
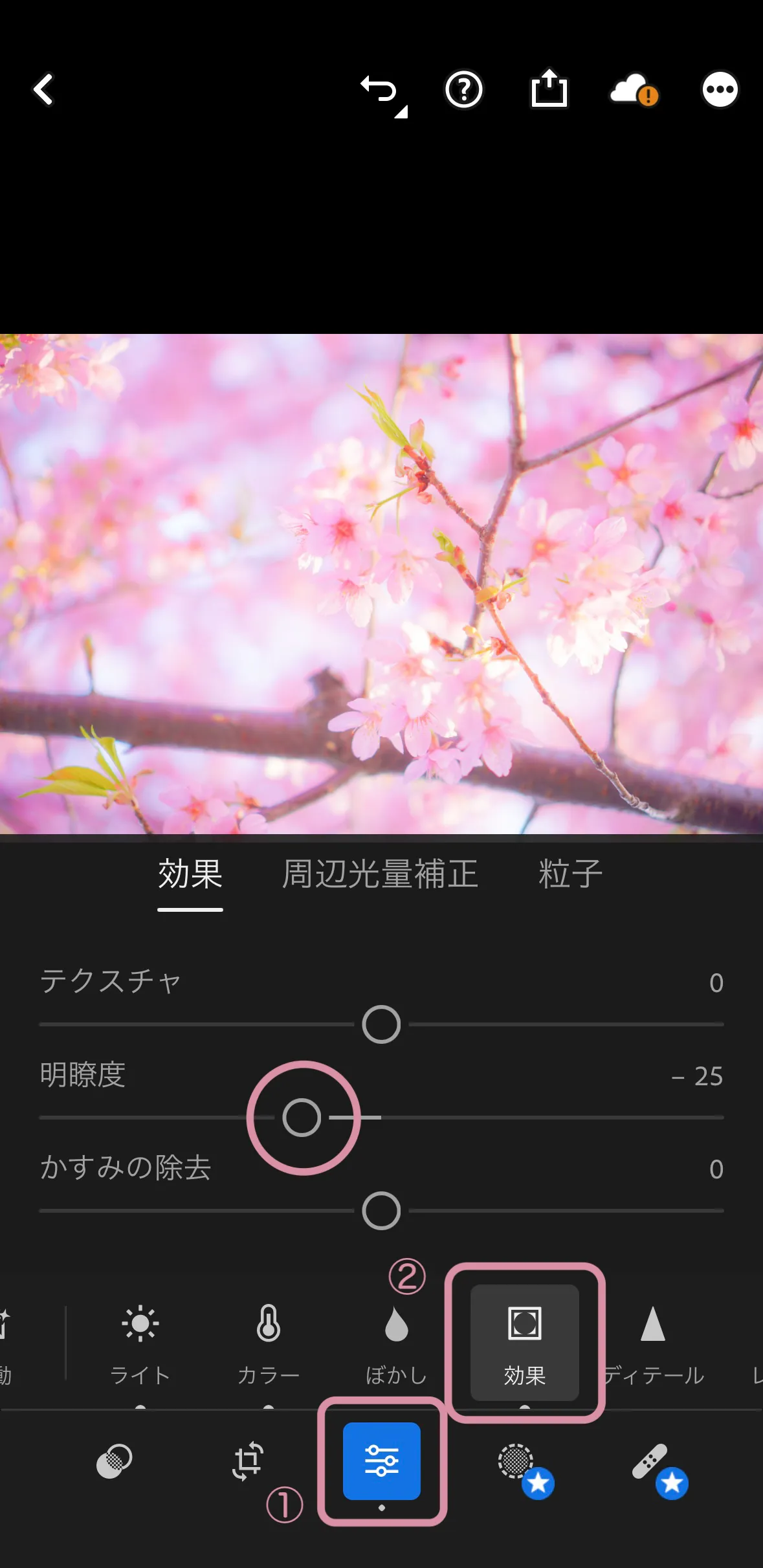
次に下にあるメニューから➀編集 → ②効果の順にタップして明瞭度を調整していきます。
この写真では『−25』に設定しました。
あんまり下げすぎるとかなり不自然にボカした感じになってしまうので、だいたい−5~−30以内にしておいた方がいいです。

これで加工は完成です!
ビフォーアフター&まとめ


元の写真と完成写真の比較です。
全体的に明るくなって色味も入り柔らかい雰囲気になりましたよね。
露光量をプラスして明るく!
コントラストを下げて淡めに!
シャドウ・黒レベルをプラスに!
彩度をプラスして鮮やかに!
明瞭度を下げてふんわり感UP!
やるのはたった5つのSTEPだけ!
技術がなくてもとっても簡単にふんわり写真ができました!
一眼レフで撮った写真でもiPhoneなどスマホで撮った写真でもどんな写真でもOK。
お手持ちの写真をちょっと違う印象にしたいなという時にいかがでしょうか?
子供の写真などをふんわり写真に加工するとより柔らかい写真になっていい感じに仕上がりますよ!
今回はアプリのLightroomを使ってふんわり写真に加工するやり方を紹介しました。
iPhoneには他にもふんわり写真が作れるアプリがあると思うのでまた使ってみたら記事にしてみたいと思います。





Comment